نبذة: شراء المنتجات سهل وبسيط للغاية، فيمكن معرفه كيف تتم عمليه الشراء بكل سهولة بإتباع الشرح.
يمكنك شراء المنتج من خلال النقر على زر (أضف إلى السلة) الذي يظهر ضمن القوالب , كما بالصورة التالية:
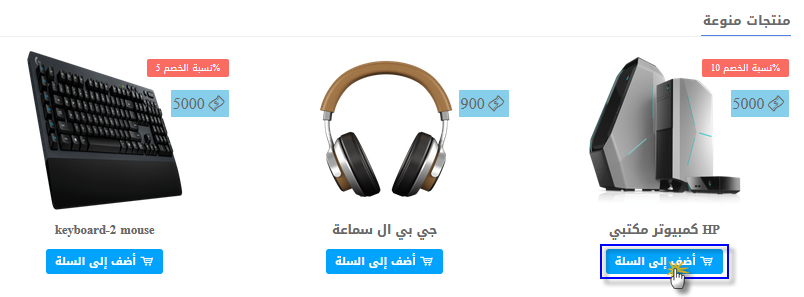
أو من خلال النقر على نفس الزر (أضف إلى السلة) والذي يظهر أيضاً ضمن صفحة محتويات القسم , كما بالصورة التالية:
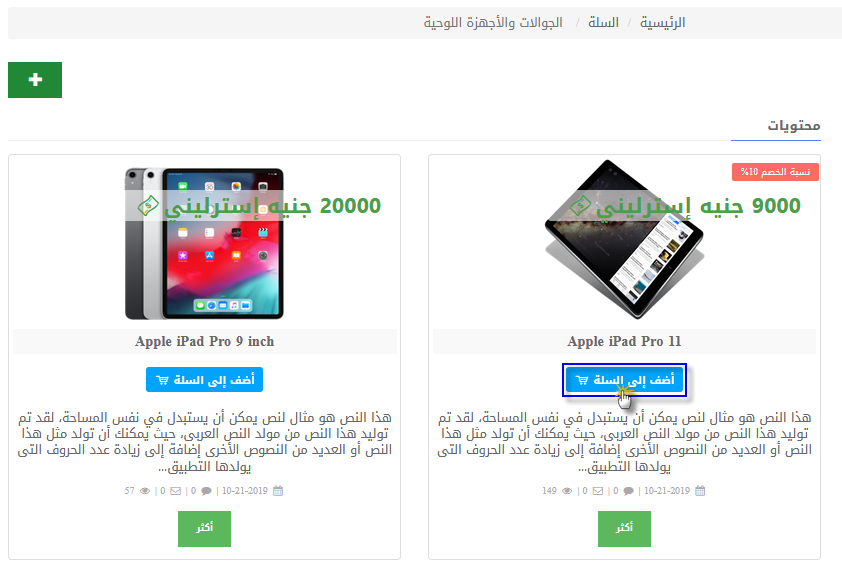
أو مباشرة من خلال النقر على زر (أضف إلى السلة) الذي يظهر في صفحة المنتج، وصفحة المنتج توفر لك خيارات أكثر، حيث يمكنك تحديد الكمية التي تريدها، وكذلك اختيار التصنيفات التي ترغب بها , كما بالصورة التالية:
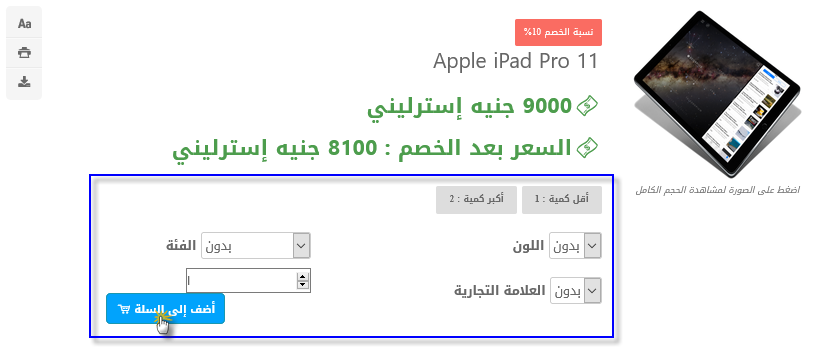
سيتم إضافة المنتجات للسلة، والسلة ستجدها أعلى صفحة الموقع و ستنجد بها قائمة بمشترياتك , كما بالصورة التالية:
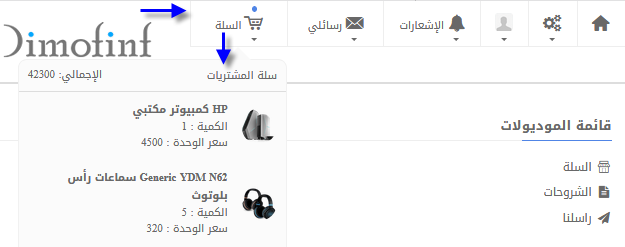
قم بالنقر على رز (سلة المشتريات)؛ ليتم نقلك إلى صفحة (سلة المشتريات) و التى ستظهر كما بالصورة التالية:
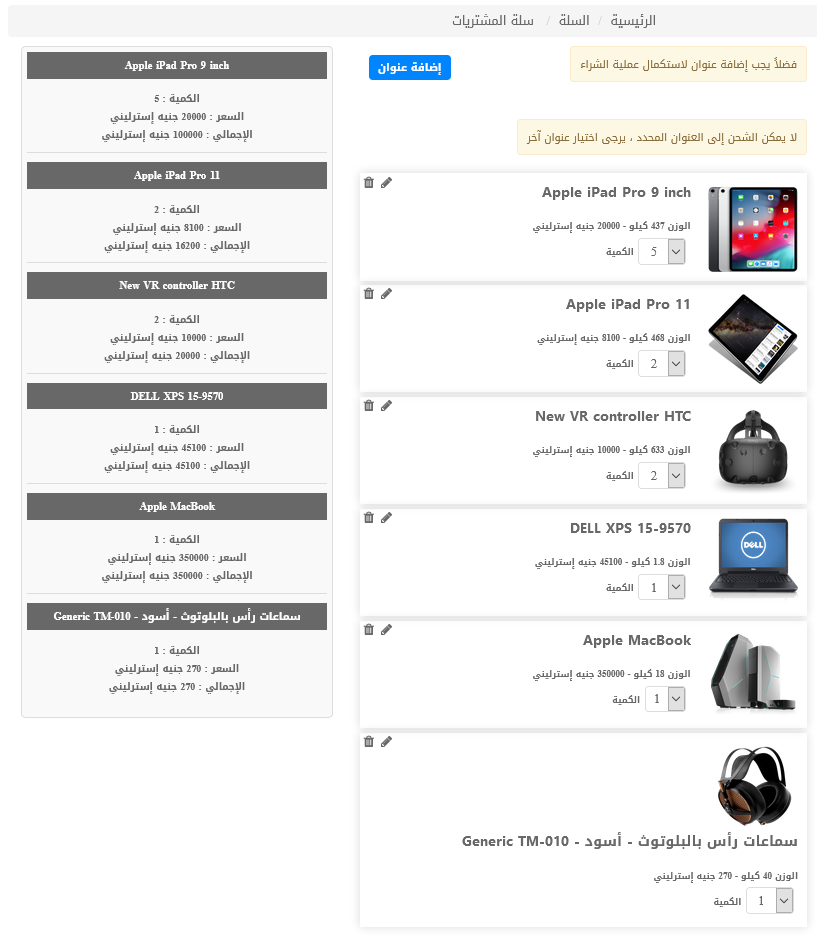
ظهر في صفحة (سلة المشتريات) المنتجات الذي قمت بإضافتها للسلة، ولكن تطلب منك الصفحة إضافة عنوان لك، وهذا العنوان مهم؛ لأنه من خلاله سيتم تحديد شركات الشحن المناسبة لدولتك ومدينتك؛و يمكنك إضافة عنوان عن طريق :
-انقر زر (إضافة عنوان) الذي تراه في الصورة السابقة.
-أو من قائمة المستخدم انقر بند (عناويني) , كما بالصورة التالية:
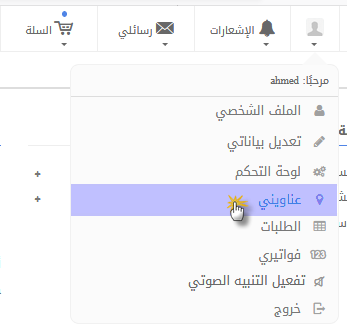
وفي الحالتين سيظهر لك النموذج التالي :
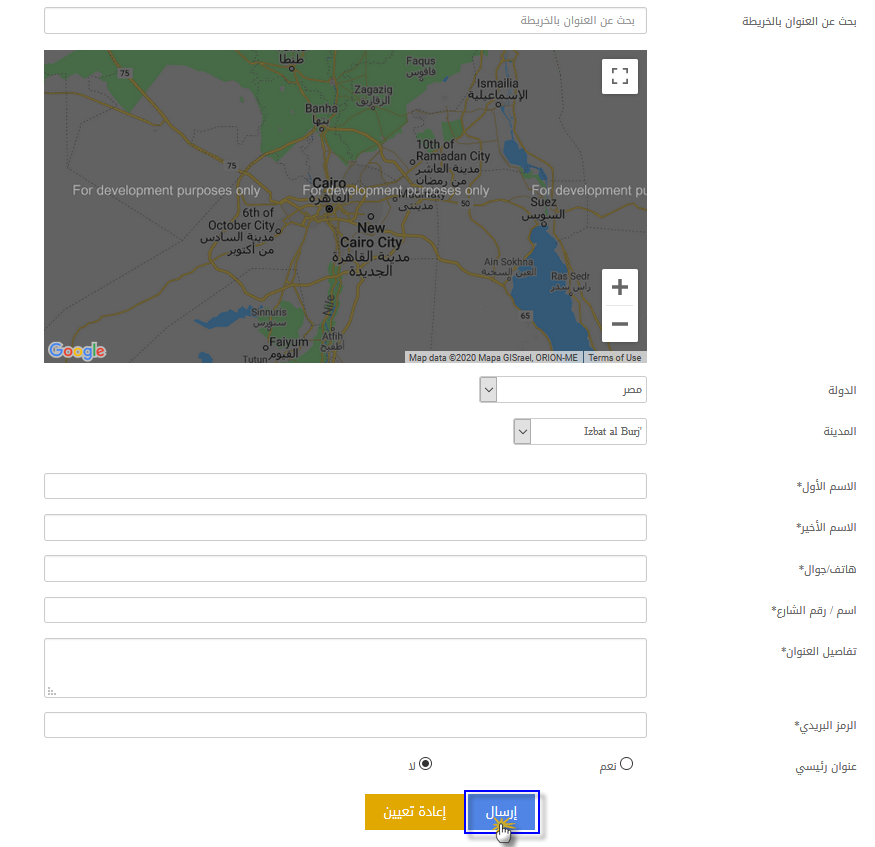
- بحث عن العنوان بالخريطة : من هنا تحدد عنوانك على خريطة جوجل.
- الدولة : تحدد دولتك التي سيتم الشحن إليها.
- المدينة : تحدد مدينتك التي سيتم الشحن إليها.
- الاسم الأول : اكتب اسمك الأول كما يظهر في بطاقتك الشخصية.
- الاسم الأخير : اكتب اسمك الأخير (النسبة) كما يظهر في بطاقتك الشخصية.
- هاتف/جوال : أدخل رقم الجوال الخاص بك.
- اسم / رقم الشارع : اكتب اسم الشارع أو الحي الذي تسكن فيه مع إدخال رقم الشارع إن وجد.
- تفاصيل العنوان : أدخل عنوان إقامتك أو العنوان الذي تود الشحن إليه بشكل مفصل.
- الرمز البريدي : اكتب الرمز البريدي الخاص بك.
- عنوان رئيسي : حدد إن كان هذا هو العنوان الرئيسي لك.
ثم اضغط (إرسال) لإضافة عنوانك؛ أو اضغط (إعادة تعيين) لإزالة البيانات والبدء من جديد.
ملاحظة: يمكنك أن تضيف أكثر من عنوان لك، وذلك من قائمة المستخدم من خلال بند (عناويني) قائمة المستخدم , و سوف يظهر لك الصورة التالية:

قم بالضغط على( إضافة) لتتمكن من إضافة عنوان أخر.
والبرنامج آلياً سيختار شركات الشحن الموجودة ضمن عناوينك التي أدخلتها.
كما يجب أن تلاحظ انه عند إدخالك للعنوان فلن يطالبك البرنامج بإدخال العنوان في صفحة (سلة المشتريات) مرة أخرى، فإن لم يتوفر شركة شحن في عنوانك المحدد فستخرج لك رسالة بذلك:
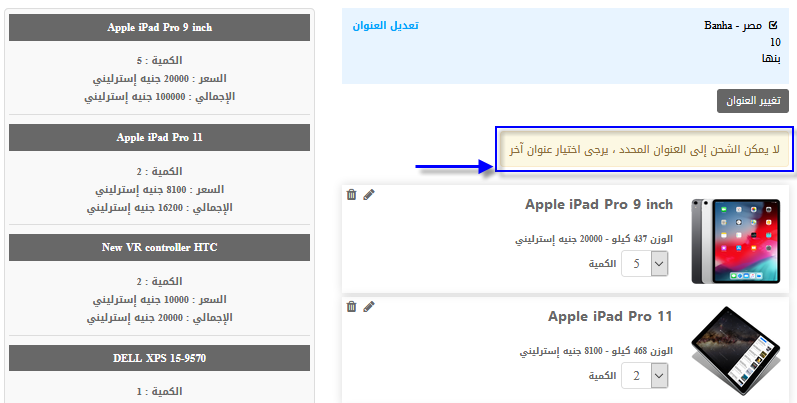
وإن كان هنالك شركة شحن إلى العنوان الذي أدخلته فستظهر صفحة (سلة المشتريات) بهذا الشكل:
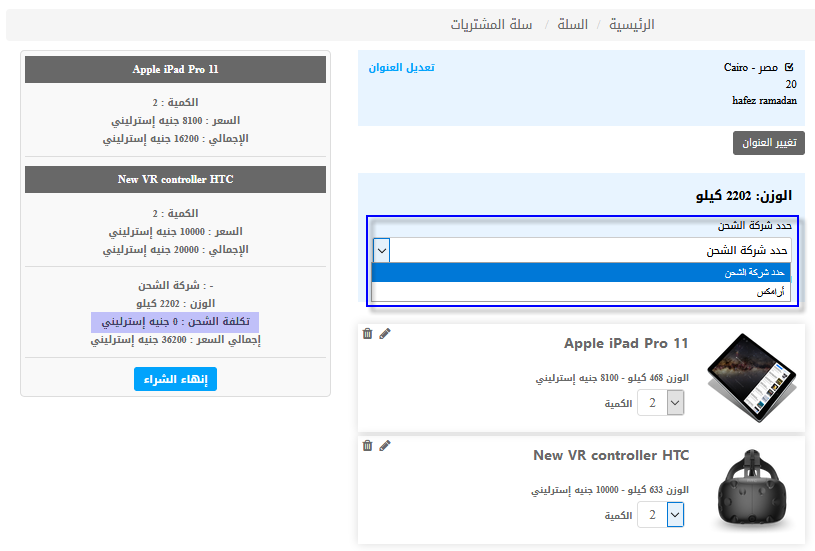
يمكنك من خلالها تحديد شركة الشحن المتاحة للعنوان الخاص بكم .
علما بأن تكلفة الشحن يكون غير محدده بعد.
وبعد أن تقوم بتحديد شركة الشحن سيتم تحديث سعر تكلفة الشحن بناء على أسعار شركة الشحن التي حددتها , كما بالصورة التالية:
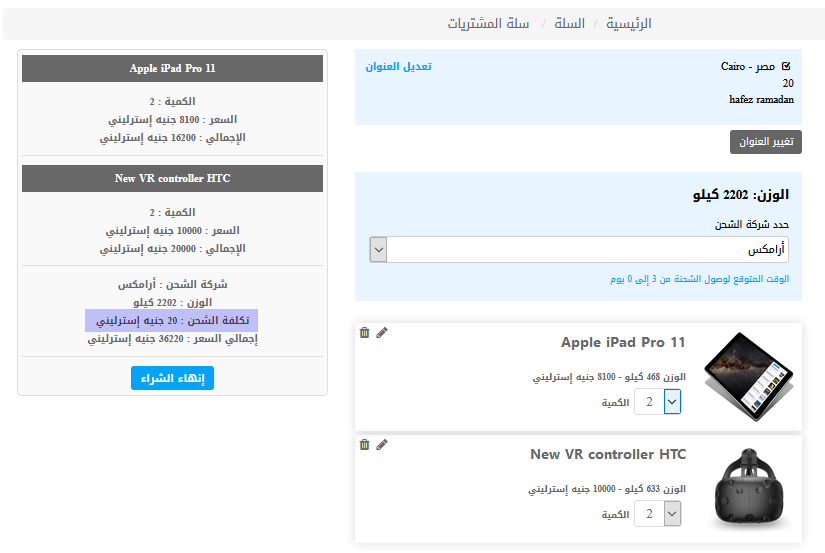
لاحظ أنه قبل (إنهاء الشراء) ما زال بإمكانك تعديل و حذف المنتج , كما بالصورة التالية:
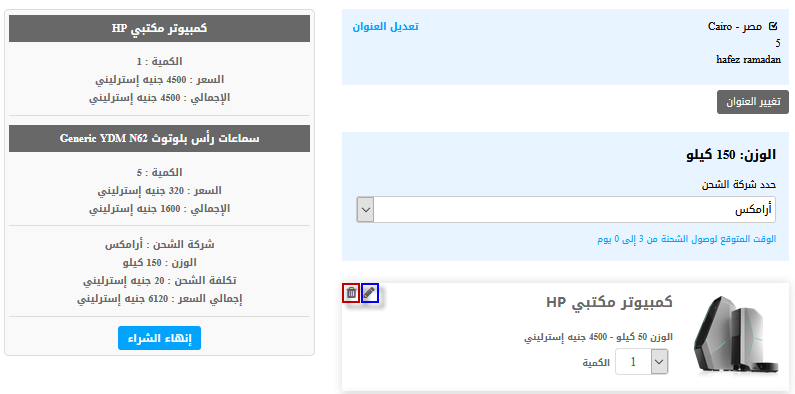
حيث تجد بجانب المنتج زر (تعديل) لتعديل الكمية والتصنيفات المتعلقة بالمنتج , كما بالصورة التالية:
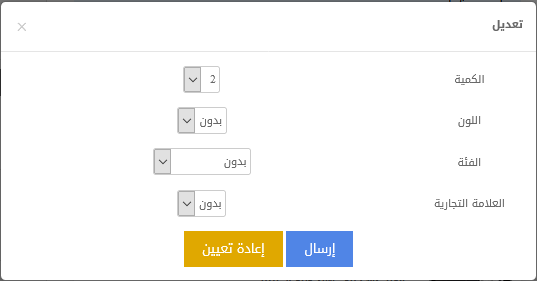
وزر (حذف) لحذف المنتج من سلة المشتريات.
الآن بعد أن أضفت المنتج للسلة، وقمت بإدخال عنوانك، وحددت شركة الشحن المناسبة، يمكنك النقر على زر (إنهاء الشراء)؛ كي تتم عملية شرائك وحجزك للمنتج.
بعد أن تنقر على زر (إنهاء الشراء) سيتم نقلك إلى صفحة (استكمال عملية الشراء) , كما بالصورة التالية:
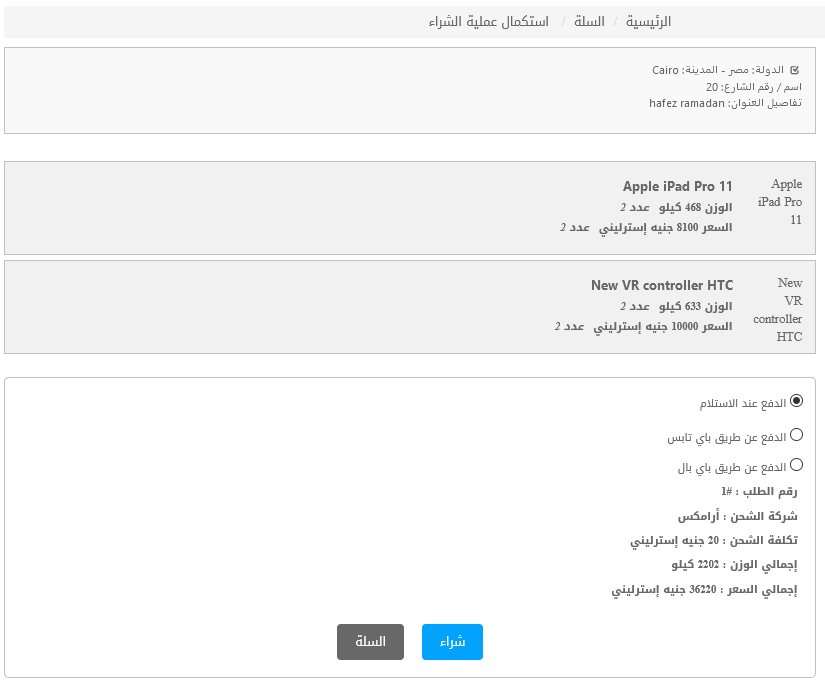
من خلال صفحة (استكمال عملية الشراء) يمكنك تحديد طريقة الدفع التي تريدها:-
سواء الدفع عند الاستلام، أو الدفع عن طريق باي تابس، أو الدفع عن طريق باي بال.
علماً أن الدفع من خلال باي تابس وباي بال يفترض أن يكون بلجن (بوابة الدفع) موجوداً على موقعك وإلا فلن يتوفر في موقعك إلى طريقة (الدفع عند الاستلام).
بعد تحديد طريقة الدفع انقر زر (شراء)، وبذلك سيتم نقل طلبك إلى صفحة (طلباتي) , كما بالصورة التالية:
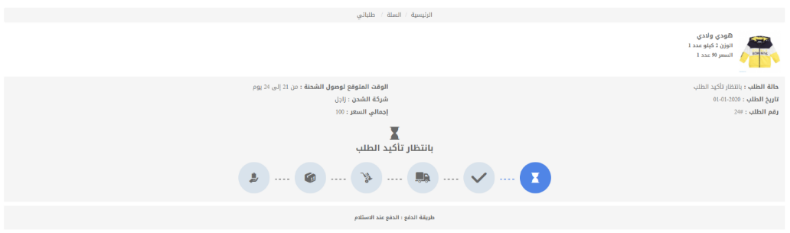
كما ترى طلبك ما زال (بانتظار تأكيد الطلب)، والآن سيصل إشعار للإدارة بهذا الطلب؛ كي تقوم بمتابعته.
علما بأن الإشعارات الطلبات ستراها الإدارة في لوحة تحكم الإدارة ضمن شاشة الوصول السريع , كما بالصورة التالية:
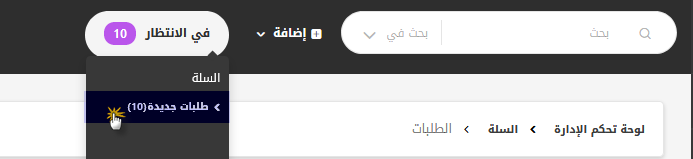
يمكن للإدارة أن تنقر على (طلبات جديدة) ليتم نقلها إلى صفحة الطلبات، أو يمكن للإدارة أن تصل للطلبات من خلال اتباع المسار التالي :
لوحة تحكم الإدارة > الموديولات > السلة > الطلبات > الطلبات , كما بالصورة التالية:
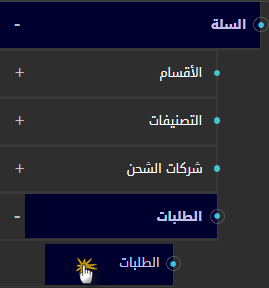
و سوف يظهر لك قائمة بالطلبات , كما بالصورة التالية:
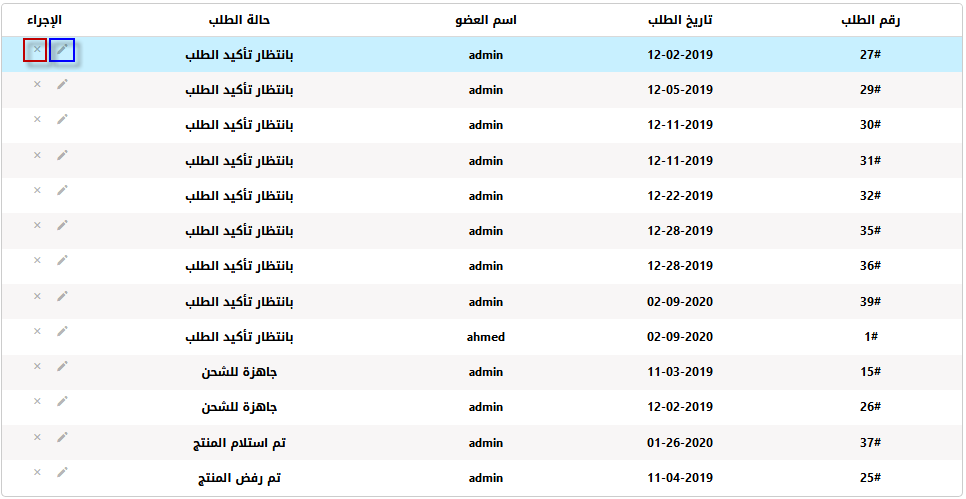
في هذه الصفحة تظهر لك الطلبات، وبجانب كل طلب يظهر تاريخ الطلب، واسم العضو، وحالة الطلب، ومن خلال قائمة الإجراء يمكنك النقر على زر (حذف) لحذف الطلب، كما يمكنك النقر على زر (تعديل) لتعديل الطلب وحالته، وعندها ستظهر لك الصفحة التالية:
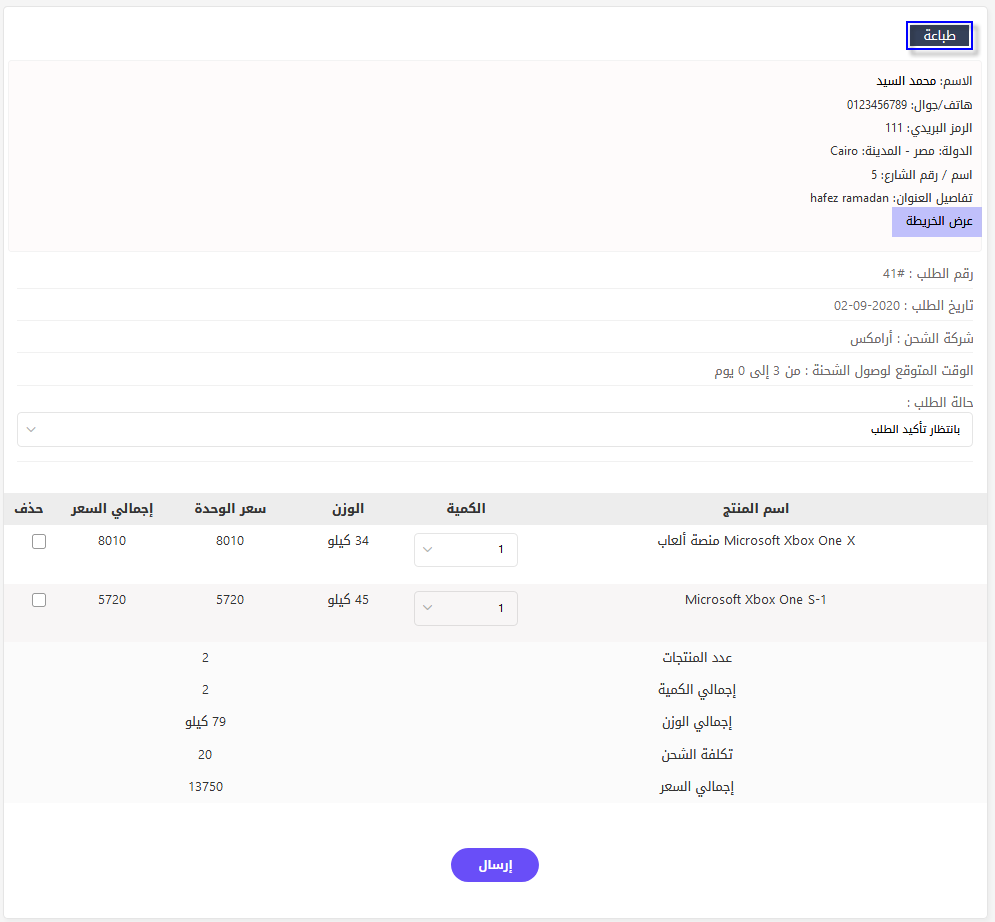
-من خلال هذه الصفحة يمكن للإدارة متابعة الطلب، حيث يمكن طباعة الطلب من خلال النقر على زر (طباعة).
-معلومات وبيانات المشتري صاحب الطلب(الإسم , الهاتف , الدولة ,, إلخ).
-من خلال النقر على زر (عرض الخريطة) يمكن معرفة عنوانك من خلال خريطة جوجل .
-من خلال هذه الصفحة تظهر معلومات الطلب كاملة (رقم الطلب , تاريخ الطلب , شركة الشحن ,,إلخ).
-كما يظهرالمنتجات التي يود العضو شراءها، و يمكن للإدارة حذف منتج ما في حال كان هنالك أكثر من منتج ضمن الطلب , كما بالصورة التالية:
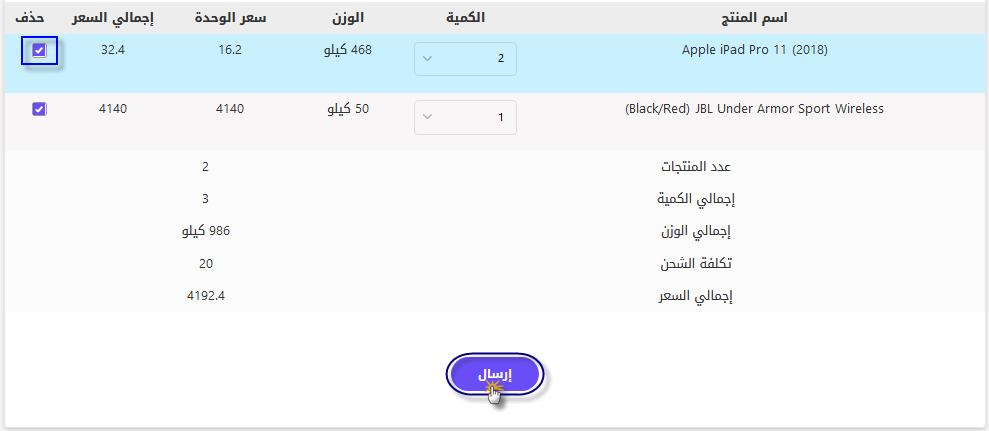
حيث تحدد المنتجات التي تريد حذفها ثم تنقر زر (إرسال).
-من خلال مربع سرد (حالة الطلب) يمكن للإدارة تغيير حالة الطلب , كما بالصورة التالية:
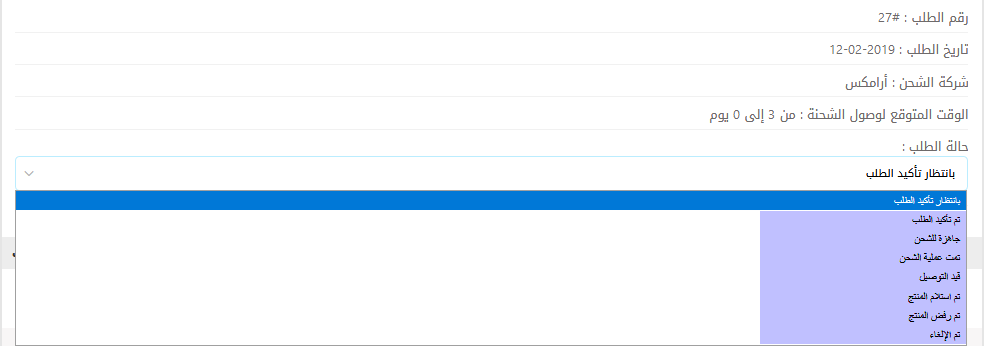
فيمكن للإدارة إلغاء المنتج من خلال بند (تم الإلغاء)، أو رفضه من خلال بند (تم رفض المنتج)، كما تستطيع الإدارة تأكيد الطلب من خلال اختيار البند (تم تأكيد الطلب)، ويمكن تجهيزه للشحن من خلال بند (جاهزة للشحن).
كما يمكن توضيح أنه قد تم شحن المنتج من خلال اختيار البند (تمت عملية الشحن) ثم الضغط على( إرسال)، وفي هذه الحالة يمكن للإدارة أن تضيف رقم تتبع الشحن ورابط التتبع , كما بالصورة التالية:
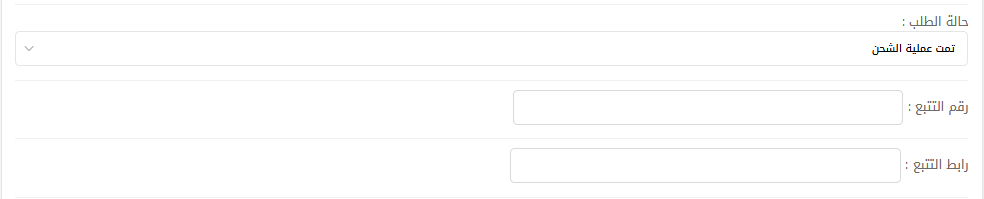
بحيث سيظهر رقم التتبع و الرابط الخاص به فى صفحة طلبات العضو و أسفل حالة الطلب.
بعض شركات الشحن تُمكِّنك على موقعها من متابعة حالة شحن منتجك من خلال رقم تتبع؛ لتعرف متى سيصل؟ وهل وصل أم لا؟ .
ويمكن دوماً للمشتري أن يعرف حالة طلبه من خلال قائمة المستخدم واختيار بند (الطلبات), كما بالصورة التالية:
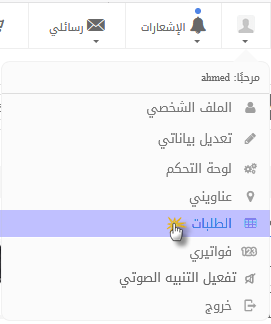
حيث ستظهر له صفحة (طلباتي) وفيه سيشاهد حالة الطلب , كما بالصورة التالية:
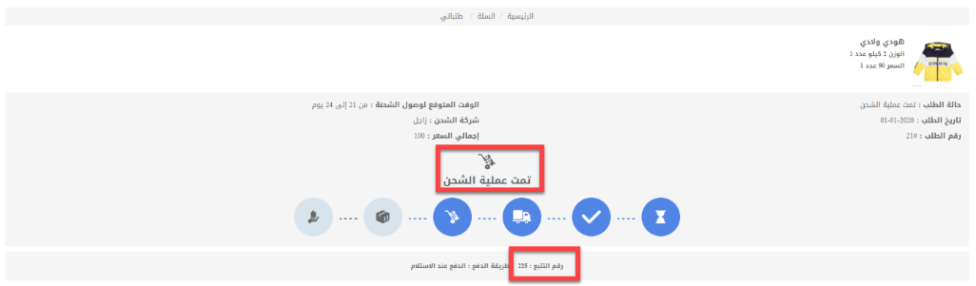
ومن خلال النقر على (رقم التتبع) سيتم نقل المشتري لصفحة التتبع الخاصة بشركة الشحن، هذا في حالة وجوده وتوفره.
ملحوظة:
-عندما يكون الطلب (قيد التوصيل) تقوم الإدارة بتغيير حالة الطلب؛ كي يعرف المشتري أن طلبه قيد التوصيل.
-وعندما يستلم المشتري المنتج تقوم الإدارة بجعل حلة المنتج (تم استلام المنتج) , وفي هذه الحالة سيجد المشتري طلبه في صفحة (فواتيري) والتي يصل إليها من خلال بند (فواتيري) الموجود في قائمة المستخدم , كما بالصورة التالية:
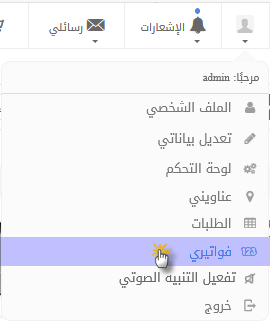
وستظهر له صفحة (فواتيري) بهذا الشكل:
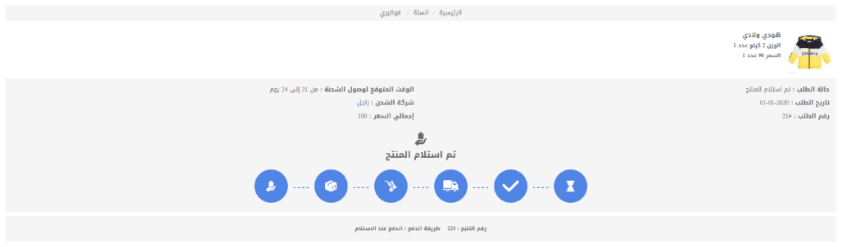
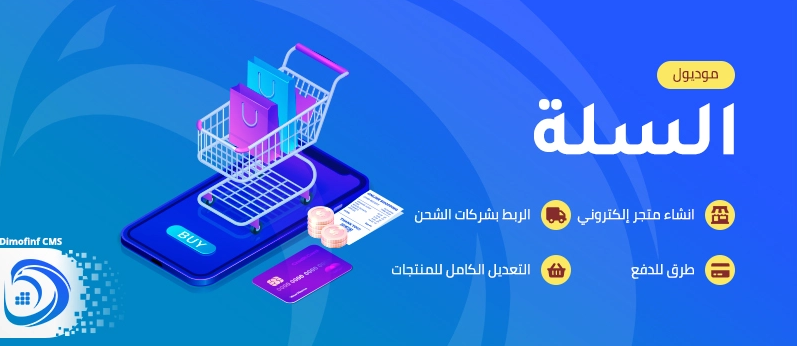
 يرجى الانتظار ...
يرجى الانتظار ...








