نبذة:بعد أن قمت بإنشاء القسم، ستحتاج إلى إضافة محتويات داخله ليتم عرضها في الموقع وسنقوم بتوضيح إضافة محتوى في موديول إصلاح المشاكل فيما يلي.
يمكنك إضافة المحتويات إلى القسم بطريقتين مختلفتين :
-الطريقة الأولى هي الإضافة من خلال لوحة تحكم البرنامج.
-الطريقة الثانية من خلال صفحة القسم التي تريد إضافة المحتوى بها في الموقع، وليس من لوحة التحكم.
أولا:
1. قم بالدخول إلى لوحه تحكم الادارة.
2. من قائمة الموديولات قم بإختيار " إصلاح المشاكل " ثم " استعراض الاقسام"، كما بالصورة التالية:
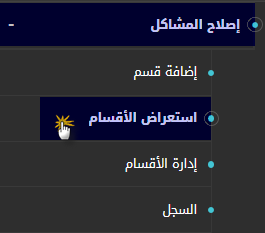
3. قم بالضغط على أيقونة " اضافة " امام القسم المطلوب اضافة المحتوى به، كما بالصورة التالية:
ثانيا:
ادخل على" إصلاح المشاكل" من الصفحة الرئيسية لموقعك ثم اختر القسم الذي تريد الإضافة إليه، واضغط على أيقونة( إضافة)، كما بالصورة التالية :

وفي الحالتين سيظهر أمامك النموذج سواء قمت بالإضافة من خلال لوحة التحكم أو من على الموقع كما بالصورة التالية:
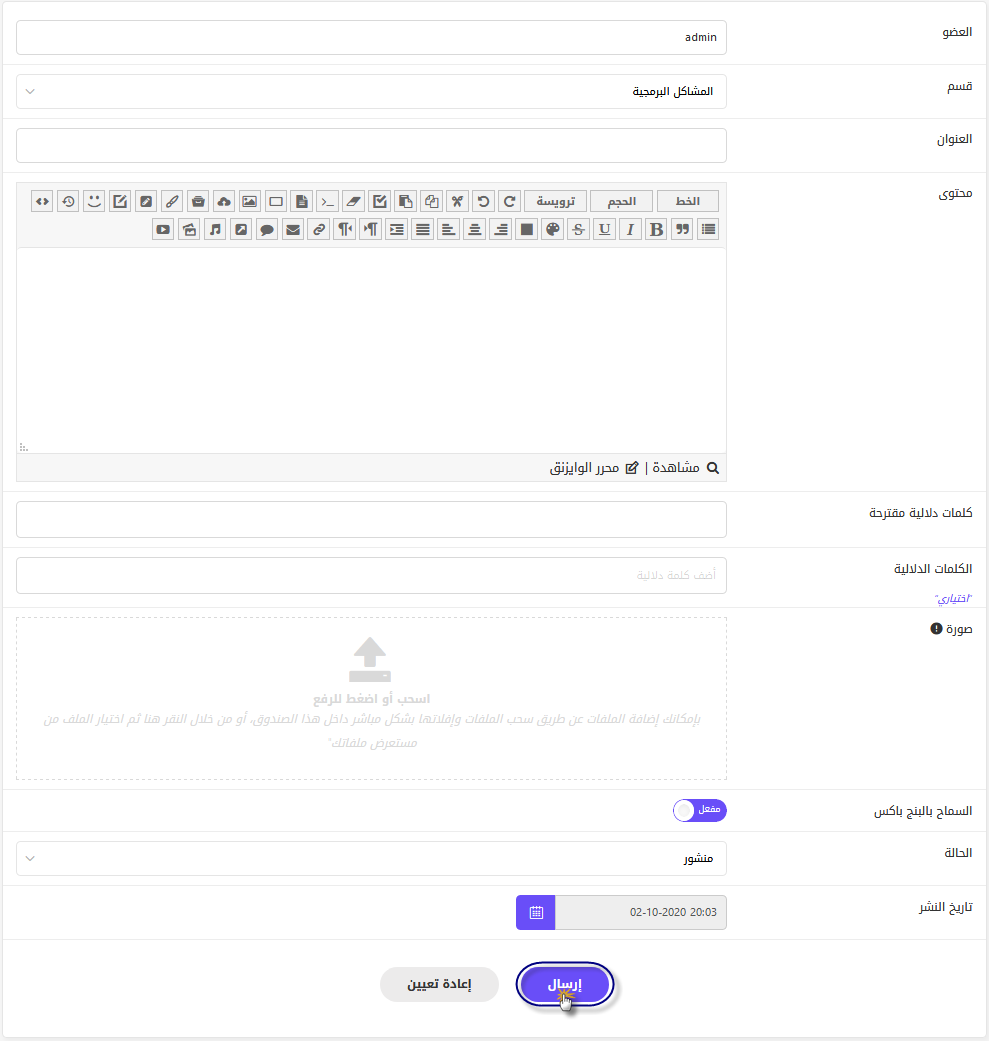
يغطي الشرح التالي النموذج الكامل الذي يظهر لصاحب الموقع أو الشخص الحاصل على التصاريح :
نموذج إضافة محتوى :
-العضو : يتيح لك هذا الخيار إمكانية تحديد اسم العضو الذي سيُنشر المحتوى باسمه.
-القسم : عند الضغط على خانة القسم ستظهر لك قائمة منسدلة تحتوي على أقسام إصلاح المشاكل، ويمكنك من خلالها اختيار القسم المحدد أو أي قسم آخر.
ملحوظة : سيظهر لكل عضو الأقسام المتاحة له فقط وفقًا للتصاريح المعطاة له أو لمجموعته.
العنوان : يُنصح عادة باختيار عنوان رئيسي مختصر يعكس موضوع المحتوى بشكل يجذب المشاهد لمتابعة القراءة، ويساعد البرنامج في تهيئة المحتوى لمحركات البحث كما ستتعلم بعد قليل خلال متابعة الشرح.
محتوى : خانة المحتوى صُممت لتكتب فيها المحتوى بالتفاصيل لتوصيل ما تريد للقارئ.
يحتوي حقل (محتوى) على محرر الـ (BBcode) ومحرر (الوايزنق)، وتستطيع الانتقال بينهما من خلال الضغط على أيقونة المحرر المُراد استخدامه.
يُمكنك تفعيل أو تعطيل محرر الـ (BBcode) ومحرر (الوايزنق) وخصائصهما من خلال إعدادات المحرر من (إعدادات ديموفنف).
-الكلمات الدلالية المقترحة - الكلمات الدلالية : كما شاهدت عندما قمنا بإنشاء قسم، فإن الكلمات الدلالية هي الكلمات التي تستخدمها للبحث عن موضوع معين في محرك البحث؛ ولذلك يساعد الاختيار الدقيق للكلمات أثناء كتابة المحتوى واستخدامها ككلمات دلالية على رفع احتمالية مطابقة الكلمات الدلالية بكلمات البحث وجذب عدد أكبر من الزوار للموقع.
يقوم برنامج ديموفنف بتزويدك بكلمات دلالية مقترحة مُعتمدًا على العنوان الرئيسي الذي أدخلته للمحتوى؛ وتستطيع الاختيار من بين الكلمات الدلالية المقترحة، أو كتابة كلمات أخرى في خانة الكلمات الدلالية بنفسك.
-صورة : تعمل الصور على جذب الانتباه وتساعد المشاهد على استنباط موضوع المحتوى المكتوب.
تستطيع تحميل الصور باستخدام خاصية (السحب والإفلات) أو بالضغط على خانة التحميل لفتح ملف الصور الموجود على جهازك والاختيار منه.
يتيح لك البرنامج تحميل أكثر من صورة مع مراعاة اختيار صور ذات أبعاد معقولة (طول وعرض الصورة).
عند إضافة أكثر من صورة سيتم عرضها داخل سلايدر ويتم تقليب الصور المضافة به.
تستطيع ترتيب الصور حسب أولوية العرض من خلال (السحب والإفلات) بعد رفعها إلى البرنامج.
-السماح بالتعليقات (في حالة تفعيل بلجن التعليقات) : للتمتع بهذه الخاصية، يجب أن يتوفر لديك بلجن التعليقات؛ ويُمكنك أيضًا إضافة المزيد من بلجنات التعليقات المتوفرة بمتجر ديموفنف، مثل (تعليقات الفيس بوك، تعليقات Disquss)، وستظهر جميع التعليقات داخل نفس القالب مع تمييز تعليقات كل منصة على حدة.
سيظهر لك خيار السماح بالتعليقات في نموذج إضافة محتوى فقط في حالة تفعيل ظهوره داخل نموذج إضافة محتوى من إعدادات بلجن التعليقات نفسه , يرجى مشاهدة شرح بلجن التعليقات لمعرفة كيفية الحصول عليه وضبط إعداداته.
ملحوظة : يُمكن عرض قالب التعليقات الذي يعرض التعليقات الخاصة بموديول السلة في الصفحات الداخلية للموديول فقط، ولا يمكن عرضه في أي صفحة أخرى من صفحات الموقع.
أولًا : قم بتفعيل خيار (السماح بالتعليقات) أثناء إنشاء المحتوى.
ثانيًا : اتبع الخطوات التالية إذا كنت لم تقم بعد بإنشاء قالب التعليقات :
قم باختيار (تنشيط المخطط الحي) من قائمة الموقع الرئيسية، ثم اضغط على (إضافة قالب) من جانب الصفحة، واختر قالب (التعليقات) وقم بسحبه إلى المكان الذي تود عرض التعليقات به على الصفحة، وعادة يوضع تحت قالب عرض المحتوى؛ ويمكنك تغيير مكان القالب في أي وقت من خلال سحبه إلى المكان الجديد.
-السماح بالبنج باكس : هذه الخاصية تساعد في تهيئة الموقع لمحركات البحث "SEO" وتندرج تحت استراتيجيات التسويق الإلكتروني؛ وهي عبارة عن مجموعة من الروابط الخارجية "backlink" التي تشير إلى موقعك. على سبيل المثال، إذا قام شخص بكتابة مقالة على موقع آخر وأضاف بها رابطًا يشير لمحتوى منشور على صفحة من صفحات موقعك، سيتم تسجيلها في السيرفر الخاص بك.
يُفضل تفعيل هذه الخاصية لجميع المحتويات؛ ويُمكنك ضبط إعدادات (البنج والبنج باكس) من قائمة إعدادات البرنامج؛ ولمزيد من المعلومات شاهد شرح خاصية البنج والبنج باكس لتتعرف على كيفية استخدامها وضبط إعداداتها.
-الحالة : ستجد عدة خيارات في القائمة المنسدلة أمام خانة (الحالة) لتحديد حالة المحتوى؛ وهي تظهر فقط للـ "Super Admin" أو الـ "Admin" أما باقي المستخدمين فتظهر لهم الخيارات حسب التصاريح الحاصلين عليها فقط.
على سبيل المثال، إذا كان الـ "Super Admin" هو الشخص الوحيد الذي يقوم بتحرير ونشر محتويات السلة فيمكنه اختيار (منشور) لنشر المحتوى، أو (بالانتظار) لمراجعة المحتوى ونشره في وقت لاحق.
عند وجود فريق من المحررين والناشرين سيظهر للمحررين أمام خانة الحالة (بالانتظار) وذلك بسبب صلاحياتهم، بينما سيظهر للناشرين أمام خانة الحالة (محرر)، وبعد ذلك يأتي دور الشخص الحاصل على صلاحيات النشر ليختار حالة المحتوى سواء (منشور) أو (مرفوض).
-تاريخ النشر : لتحديد تاريخ نشر المحتوى على الموقع الخاص بك.
ثم اضغط (إرسال) لإضافة المحتوى؛ أو اضغط (إعادة تعيين) لإزالة البيانات والبدء من جديد.
سيظهر المحتوى بهذا الشكل في الواجهة :
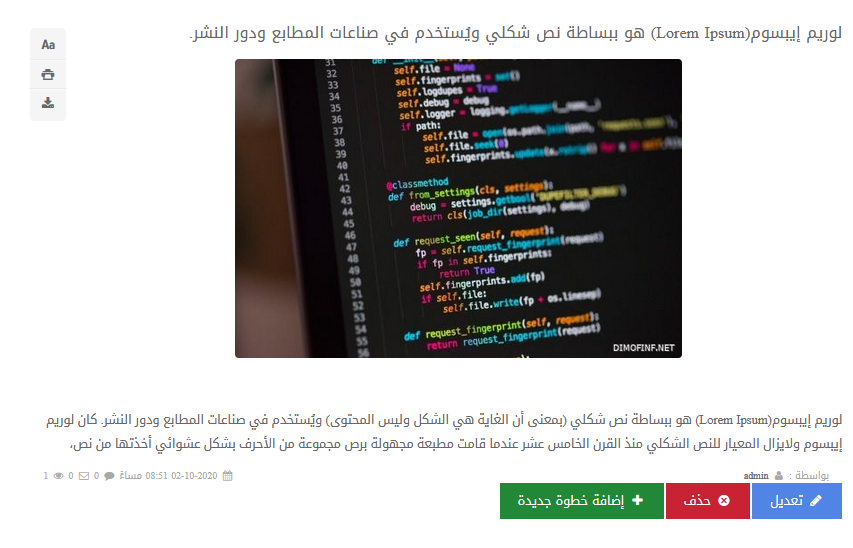
إضافة خطوة جديدة :
للبدء بمتابعة المشكلة، يُمكنك من نفس المحتوى النقر على زر (إضافة خطوة جديدة) , كما بالصورة السابقة.
وسيظهر لك النموذج التالي :
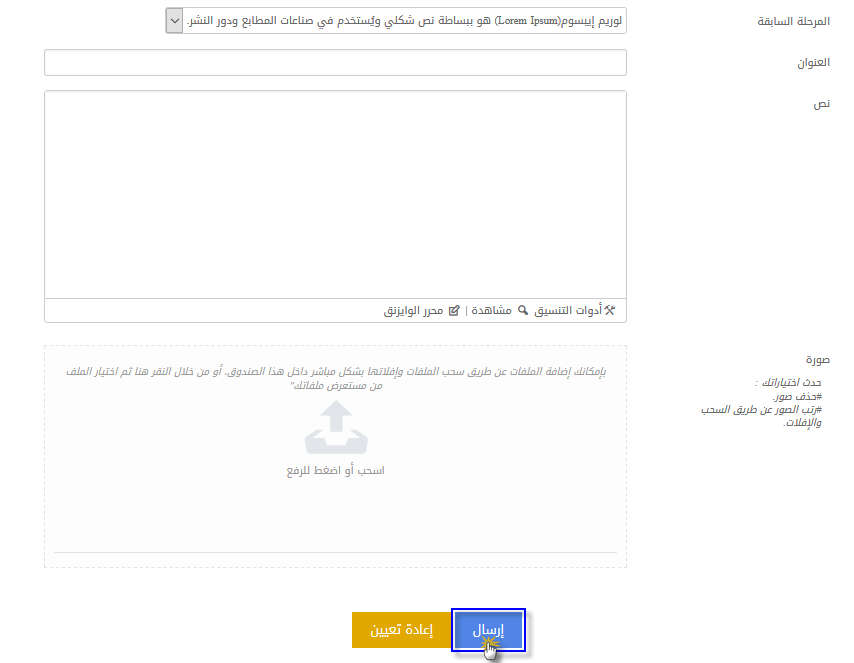
-المرحلة السابقة : ضمن مربع السرد هذا ستجد عناوين كل الخطوات والمراحل التي تتابعت لحل المشكلة الموجودة في المحتوى، اختر من مربع السرد المرحلة التي تريد إضافة الخطوة ضمنها.
-العنوان : هنا تكتب عنوان هذه الخطوة، بحيث يكون العنوان واضحاً ومعبِّراً.
-نص : في مربع النص هذا تكتب ما يتعلق بالخطوة التي قمت بها في حل المشكلة، ومربع النص هذا يوجد فيها محرر كامل للنصوص، يساعدك في تنسيق النص كما تريد.
-صورة : تعمل الصور على جذب الانتباه وتساعد المشاهد على استنباط موضوع المحتوى المكتوب، وتستطيع تحميل الصور باستخدام خاصية (السحب والإفلات) أو بالضغط على خانة التحميل لفتح ملف الصور الموجود على جهازك والاختيار منه، وعند إضافة أكثر من صورة سيتم عرضها داخل سلايدر ويتم تقليب الصور المضافة به، كما تستطيع ترتيب الصور حسب أولوية العرض من خلال (السحب والإفلات) بعد رفعها إلى البرنامج.
ثم اضغط (إرسال) لإضافة الخطوة؛ أو اضغط (إعادة تعيين) لإزالة البيانات والبدء من جديد.
ستظهر الخطوة التي أضفتها أسفل المحتوى , كما بالصورة التالية:
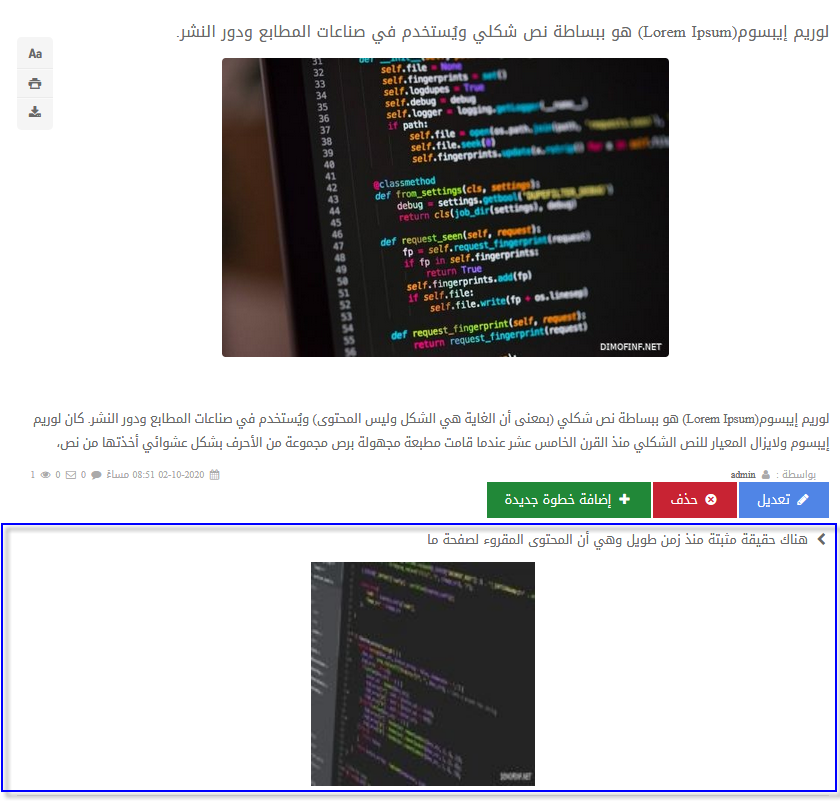
الآن إذا قمت بالنقر على عنوان الخطوة , كما بالصورة التالية:
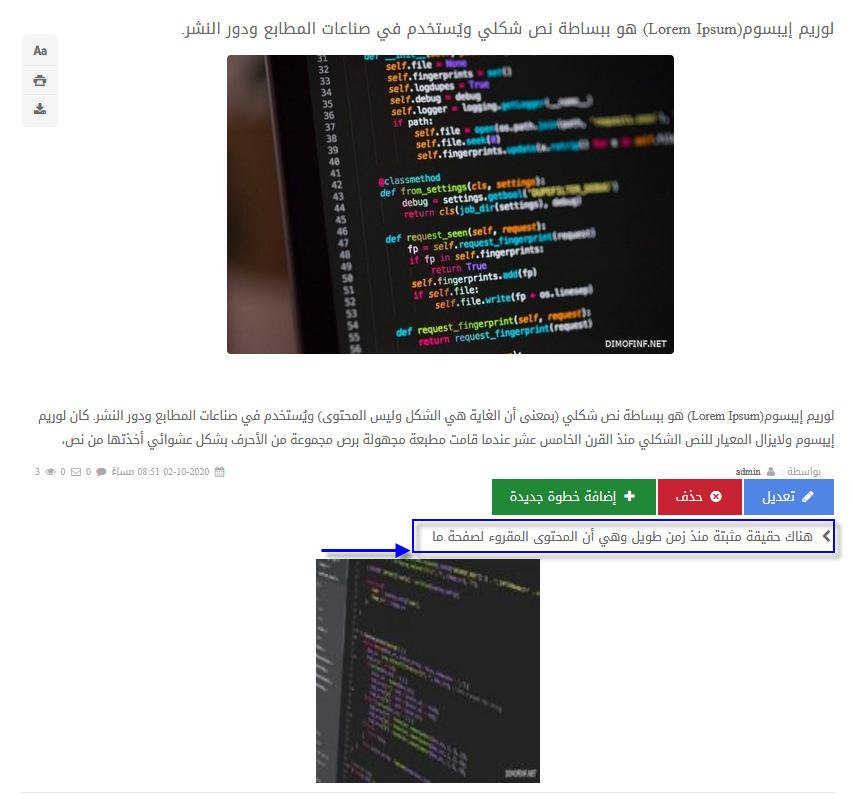
سيتم نقلك إلى صفحة هذه الخطوة لتأكيد الحل أو عدم حل المشكلة , كما بالصورة التالية:
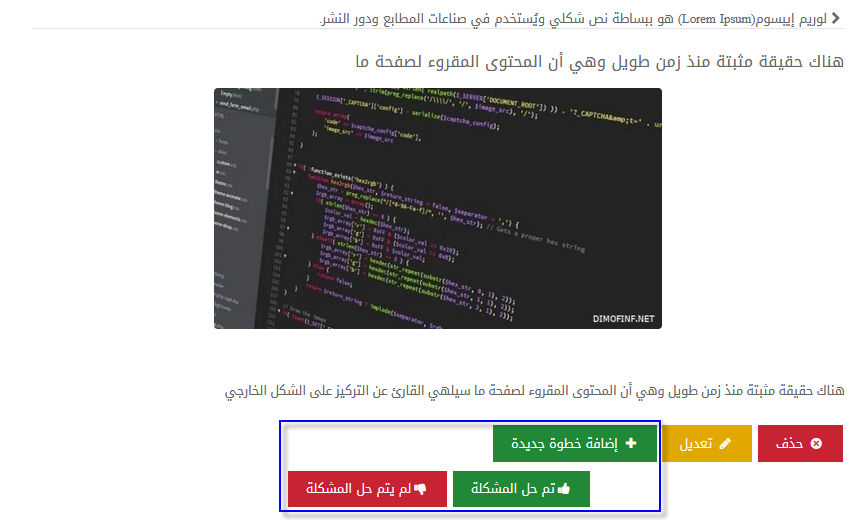
كما ترى يمكنك تأكيد حل المشكلة بالنقر على زر (تم حل المشكلة) هذا إن تم حلها، أو النقر على زر (لم يتم حل المشكلة) في حال لم يتم حلها بعد و سوف يتم إرسال تنبيه الى الإدراة بأن المشكله لم تحل بعد و سوف يظهر للإدارة هذا التنبيه كما بالصورة التالية :
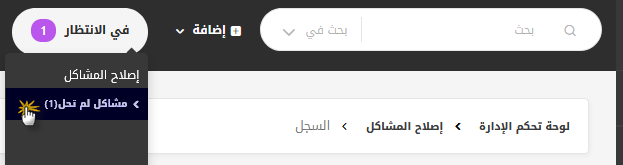
و سوف يتم نقلكم الى صفحة السجل , إضغط هنا لمشاهدة الشرح الخاص بالسجل.
كما يمكنك إضافة خطوة جديدة ضمن هذه الخطوة من خلال النقر على زر (إضافة خطوة جديد).
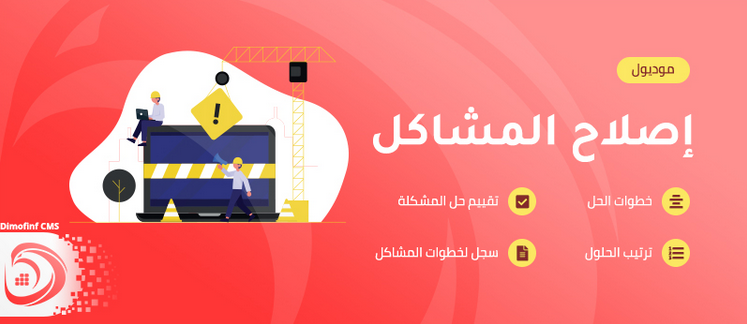
 يرجى الانتظار ...
يرجى الانتظار ...








